Als je een domeinnaam hebt geclaimd dan krijg je binnen 1 a 2 dagen een email met alle inloggegevens. Bewaar deze email goed! De inloggegevens in de email heb je nodig om in te loggen in de control panel en om te FTP-en (File Transfer Protocol). Een voorbeeld van de email met de inloggegevens:
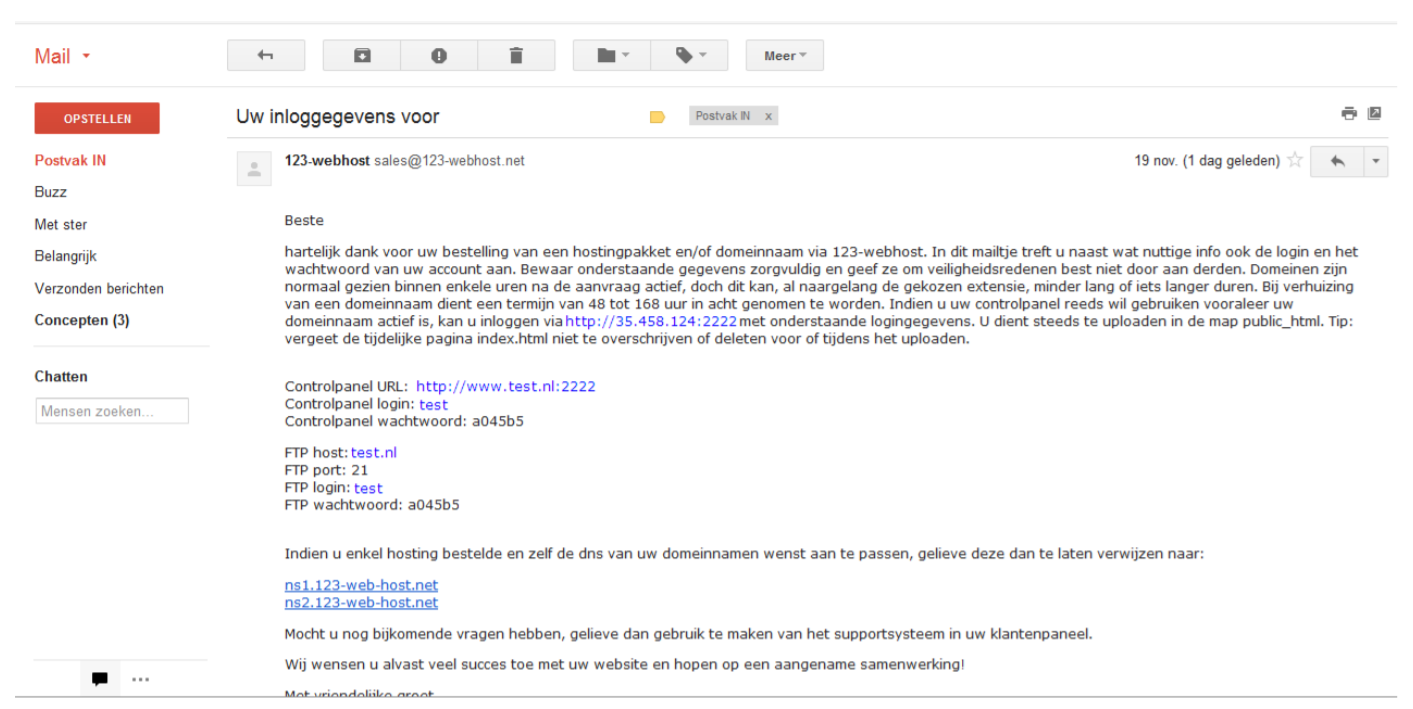
In eerste instantie hebben we de gegevens nodig met betrekking tot de controlpanel. In ons voorbeeld zijn dat de volgende gegevens:
Contralpanel URL: http://www.test.nl:2222
Contralpanel login: test
Contralpanel wachtwoord: a045b5
1) Klik op de Controlpanel URL (in ons voorbeeld http://www.test.nl:2222). Je krijgt dan onderstaand inlog scherm te zien.
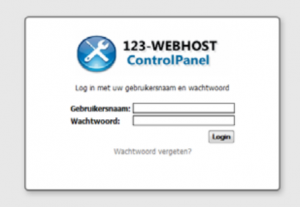
2) Vul bij “Gebruikersnaam” je Controlpanel login in (in ons vb “test”) en vul bij “Wachtwoord” je Controlpanel wachtwoord in (in ons vb “a045b5”). Klik dan op [Login]
3) Je komt in onderstaand scherm terecht. Hier kan je onder andere een email adres aanmaken, wachtwoord wijzigen, backups maken en statistieken inzien.
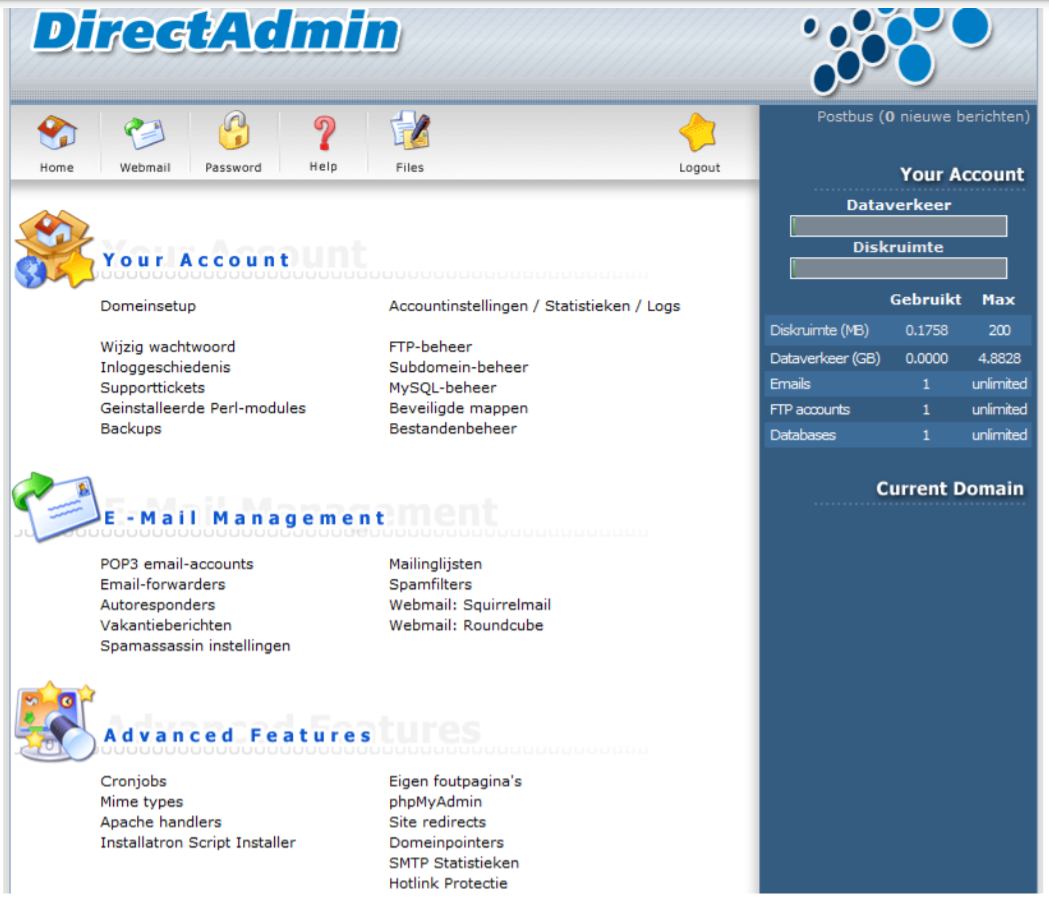
4) Onder het kopje “Advanced Features” klik je op [Installatron Script Installer].
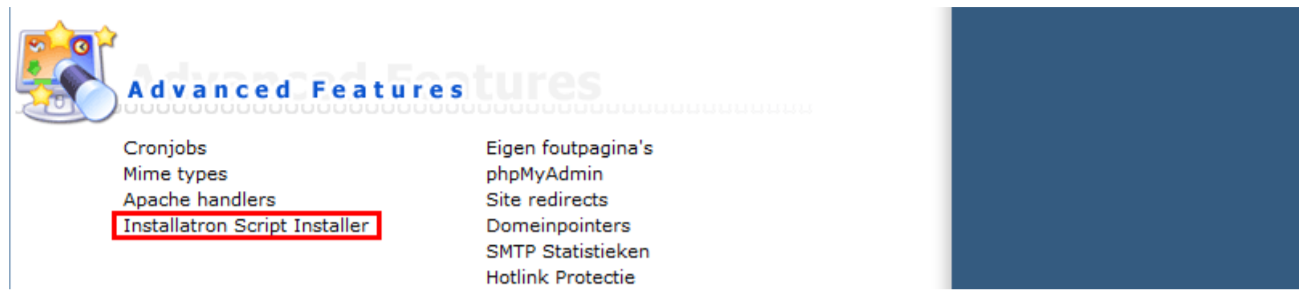
5) In het volgende scherm helemaal onderaan vind je een WordPress icoon. Dubbelklik op het WordPress icoon. Hiermee geef je aan dat je WordPress wilt installeren.
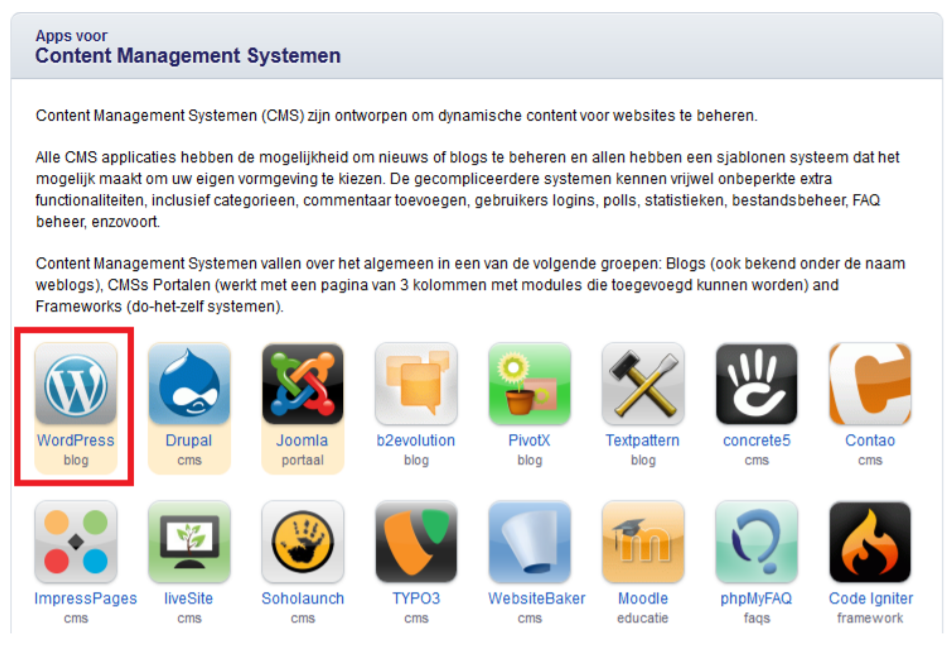
6) Als je hebt gekozen om WordPress te installeren dan kom je in onderstaand scherm terecht. Klik op de knop [Installeer deze applicatie] om WordPress te installeren.
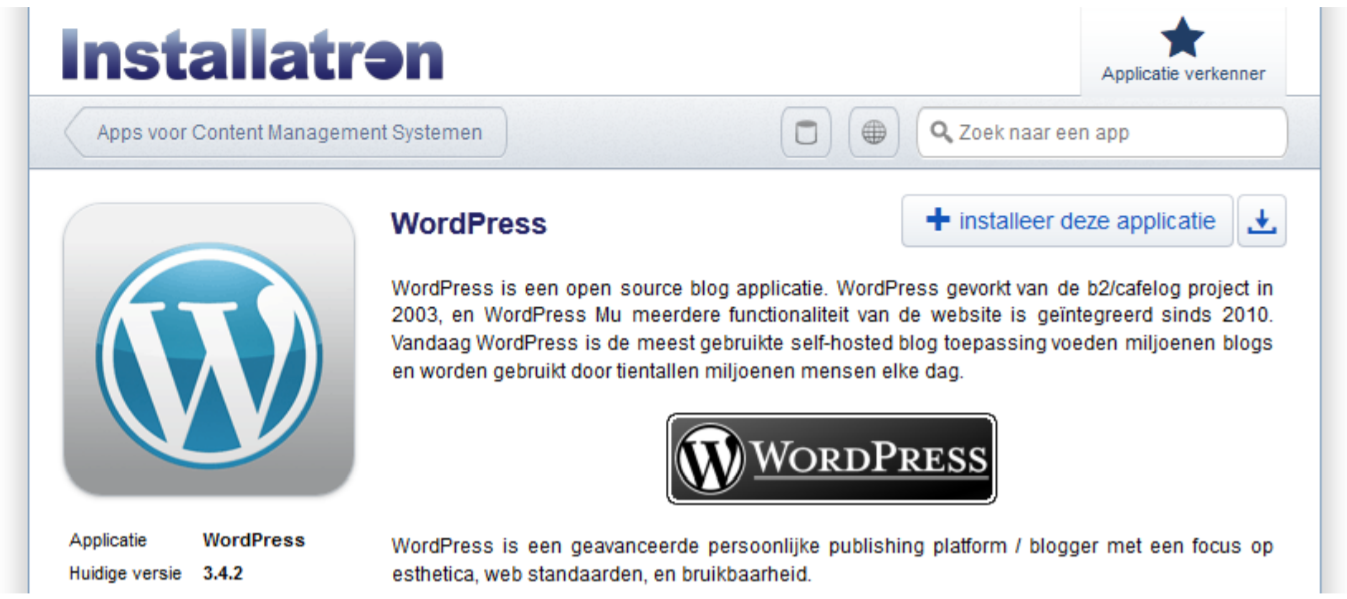
7) Je moet hier wat gegevens van jouw website checken / aanvullen. Onder het kopje “Locatie” zal al het gewenste domeinnaam geselecteerd zijn en kan je het veld “Pad” leeg laten.
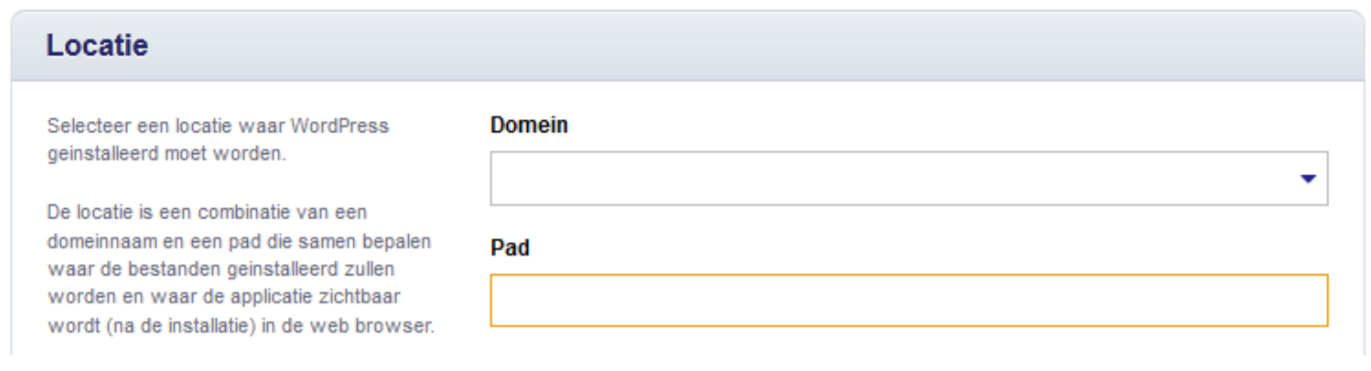
8) Onder het kopje “Versie” kies je de laatste beschikbare WordPress-versie en zet je de taal op “Nederlands”. Als je de algemene voorwaarden hebt gelezen en ermee akkoord gaat moet je deze aanvinken om door te kunnen gaan met de installatie. Laat de optie “Do not automatically update” aan staan, dit kan je beter zelf in de hand houden.
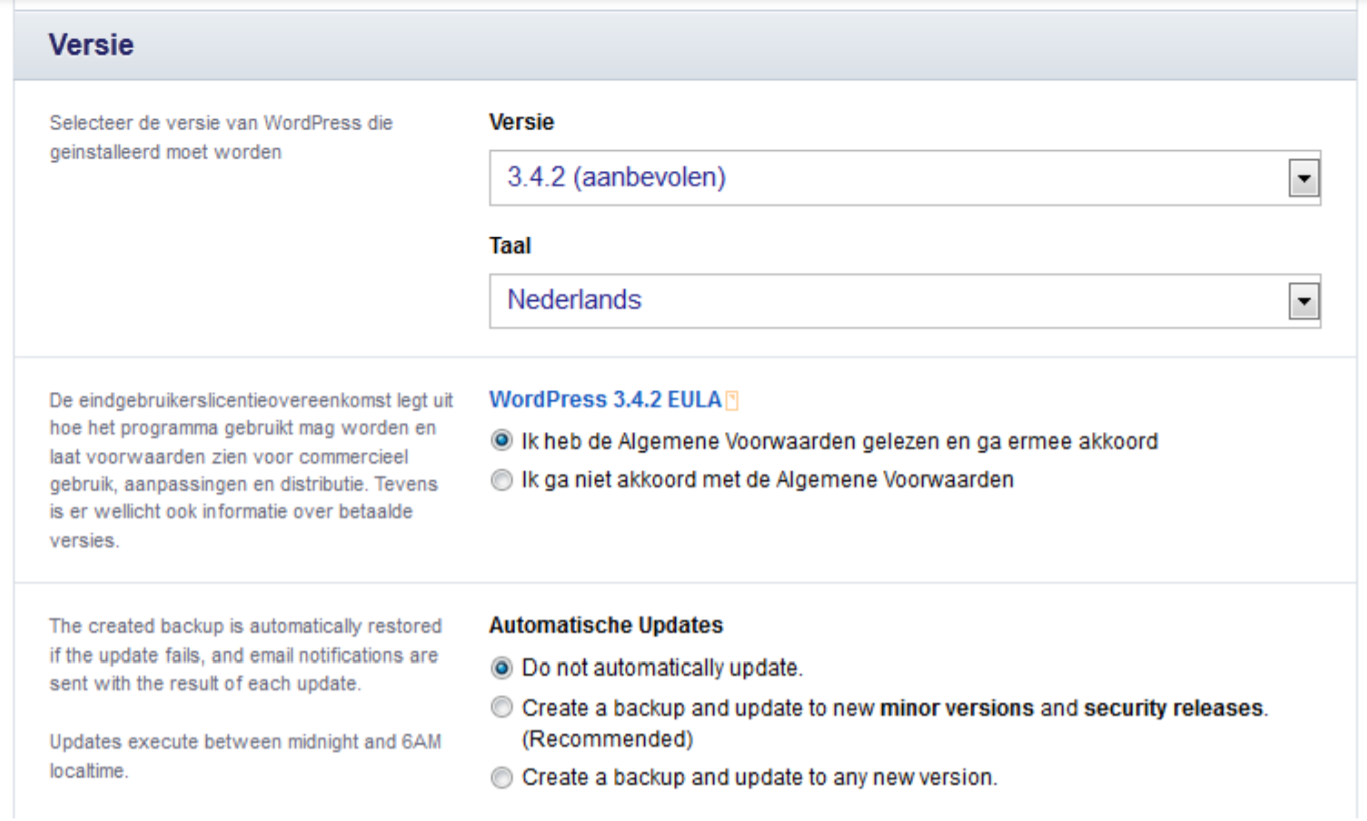
9) Onder het kopje “Database” kies je voor “Beheer automatisch de databaseinstellingen voor mij”. Hierdoor zal er automatisch een database worden aangemaakt waar de data in zal worden opgeslagen. Een database bestaat uit verschillende tabellen waar alle gegevens worden in opgeslagen zoals producten, klanten etc.
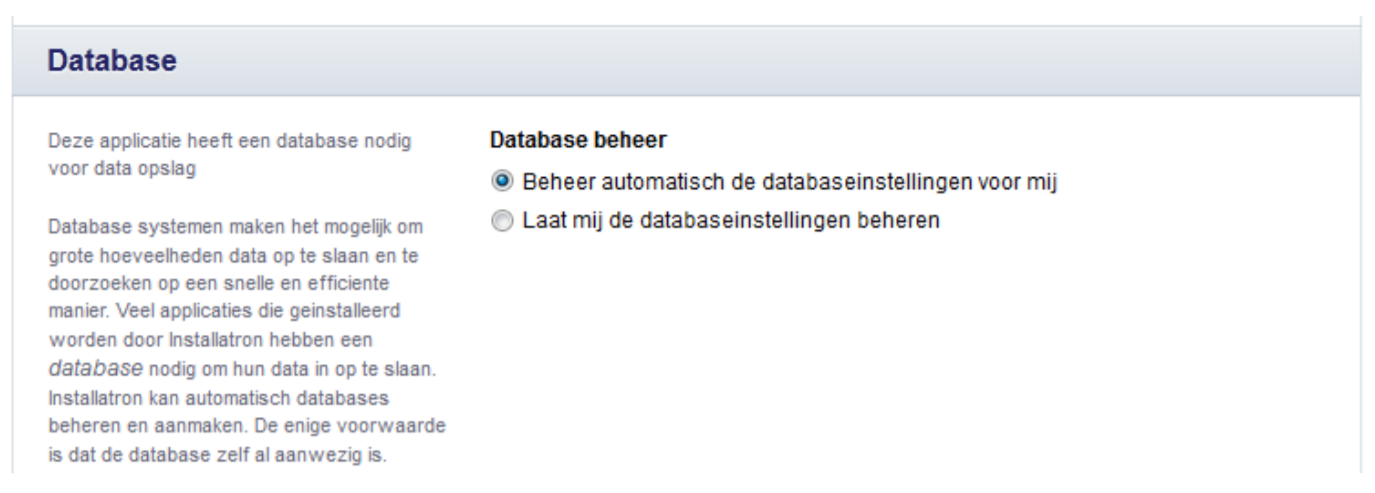
10) Onder het kopje “Instellingen” kan je jouw persoonlijke instellingen aanpassen die betrekking hebben op de WordPress-installatie. Wij raden aan om het administrator gebruikersnaam en wachtwoord te wijzigen of goed op te slaan. Deze gegevens heb je nodig om je WordPress website aan te passen! Voer de rest van de gegevens naar wens in en klik op de knop [Installeren].
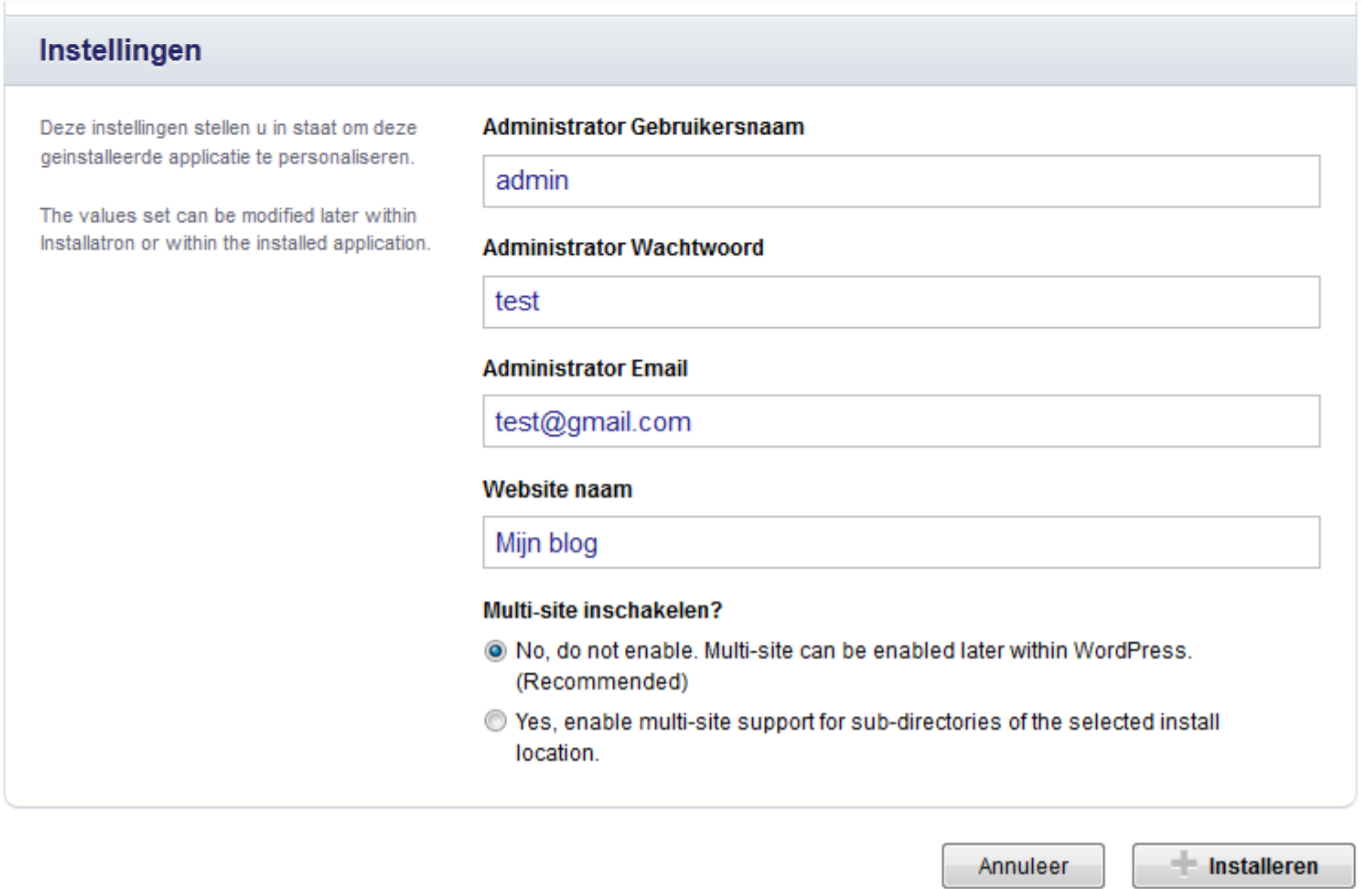
11) Je komt na de installatie terecht in onderstaand scherm. Hier krijg je links naar de geïnstalleerde WordPress-website en de WordPress admin-omgeving. Klik op de website URL om te kijken of de WordPress website goed is geïnstalleerd!
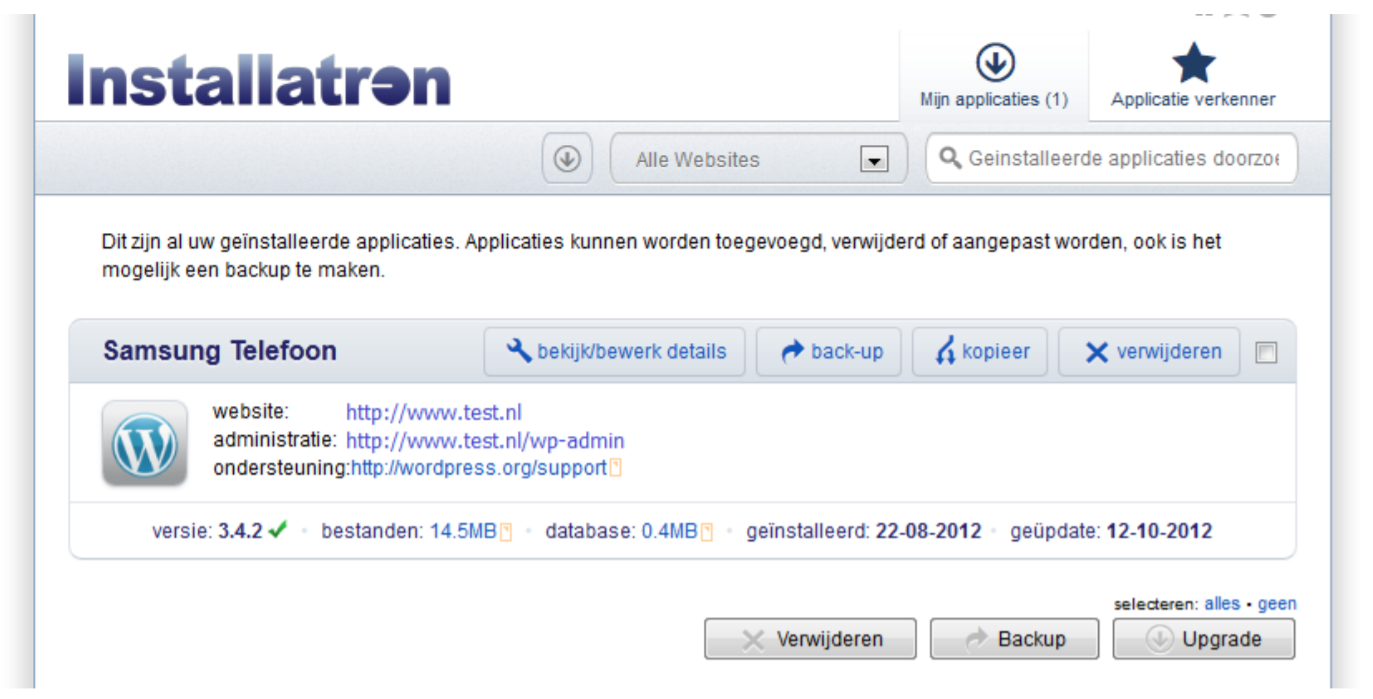
12) Als je naar je website gaat dan zal deze er nu als volgt uitzien:
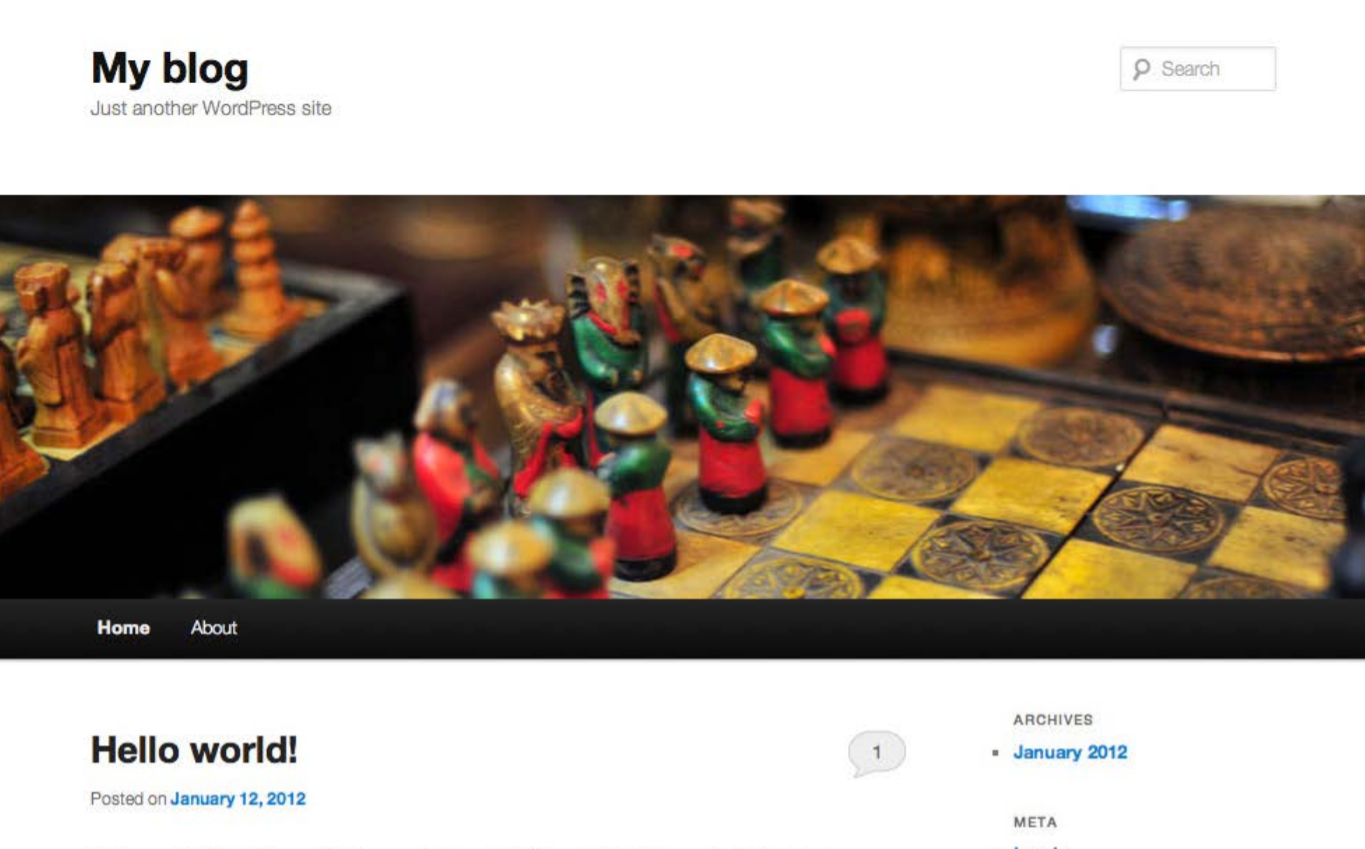
WordPress installatie op een andere manier
De hierboven beschreven manier is naar ons idee het meest eenvoudige. Je kunt het ook natuurlijk op andere manieren doen; denk hierbij aan het downloaden van de WordPress applicatie en deze via FTP uploaden. Maar hier heb je dan ook vaak weer een FTP programma voor nodig en vinden veel mensen al snel te ingewikkeld worden.
Succes met je WordPress website!