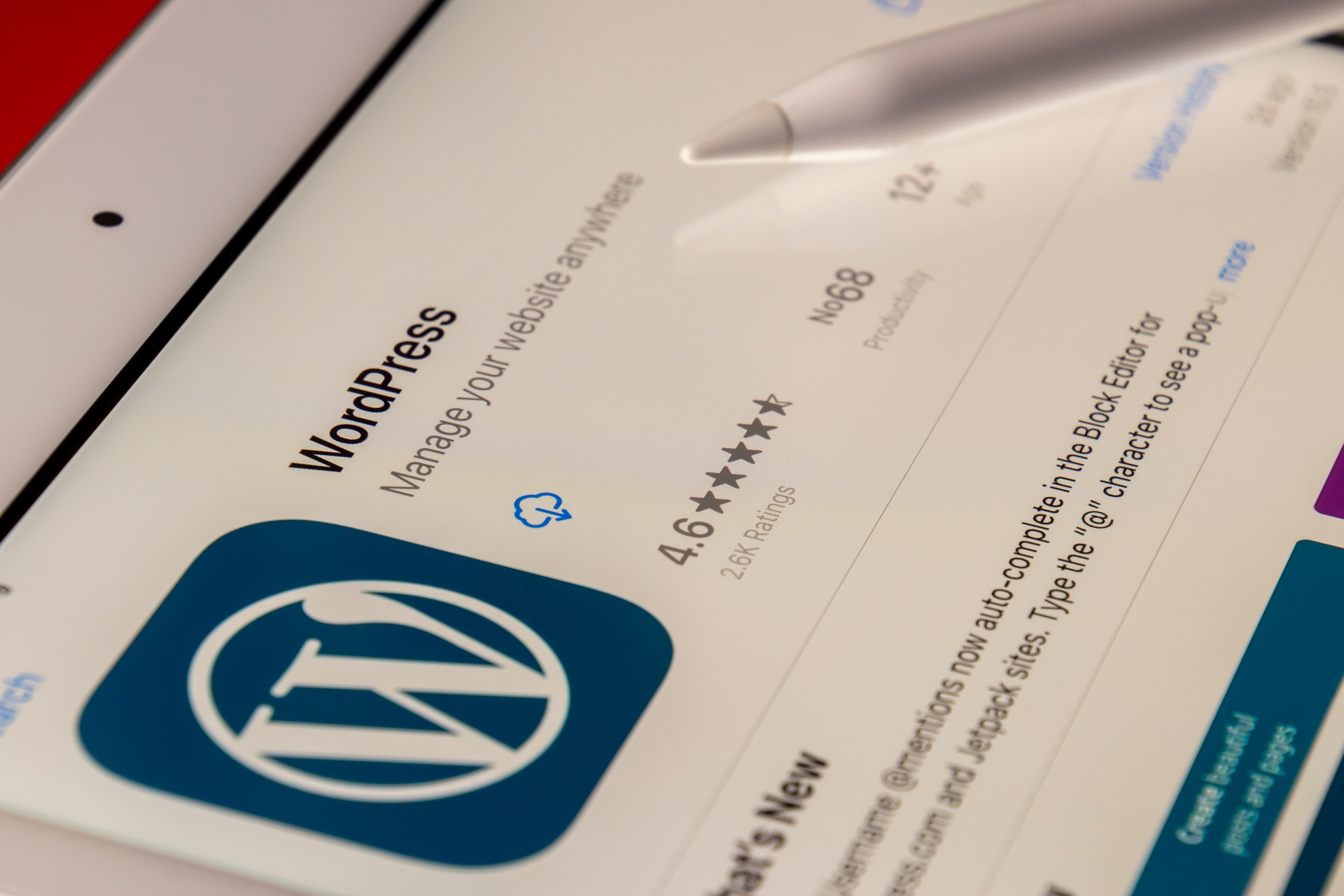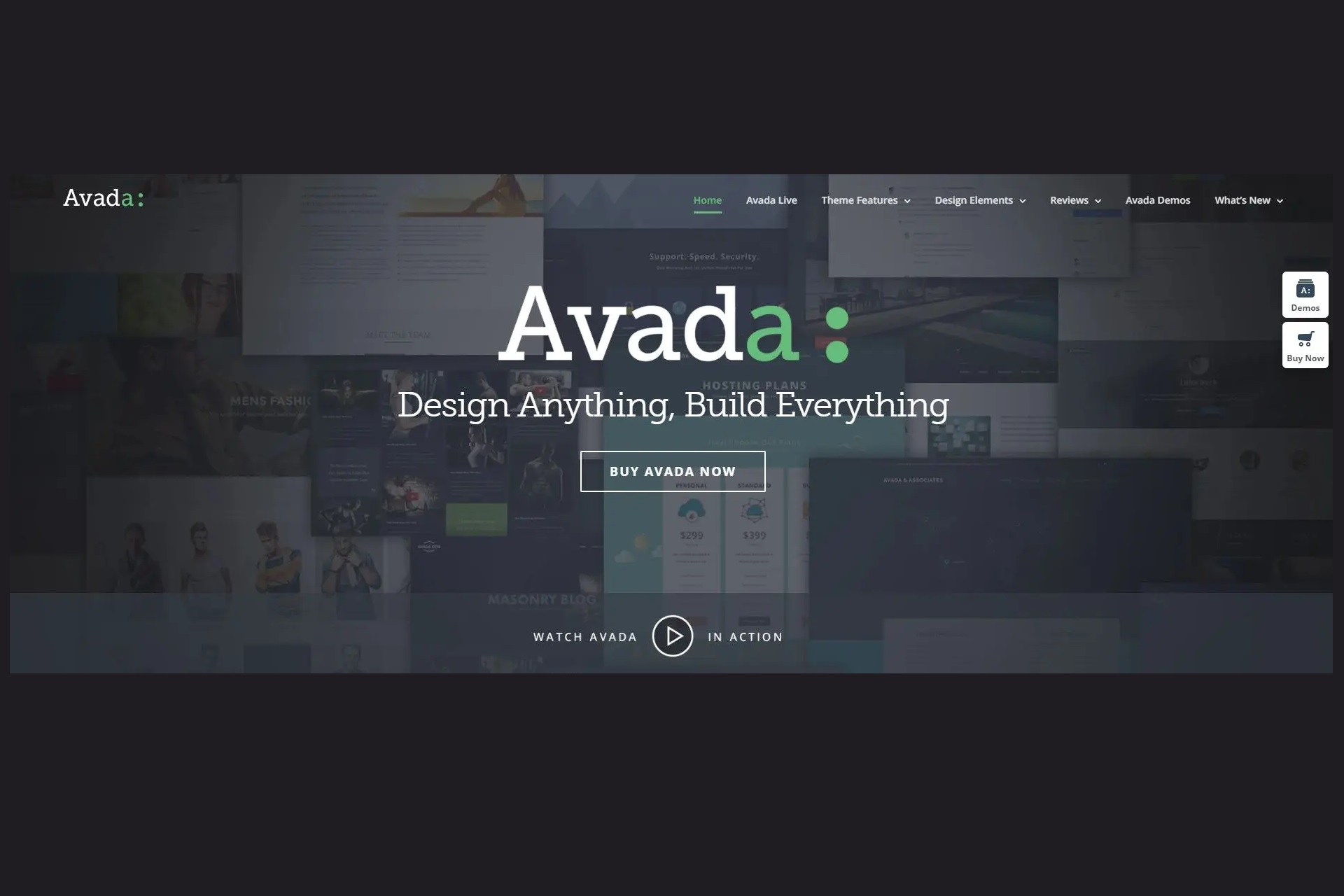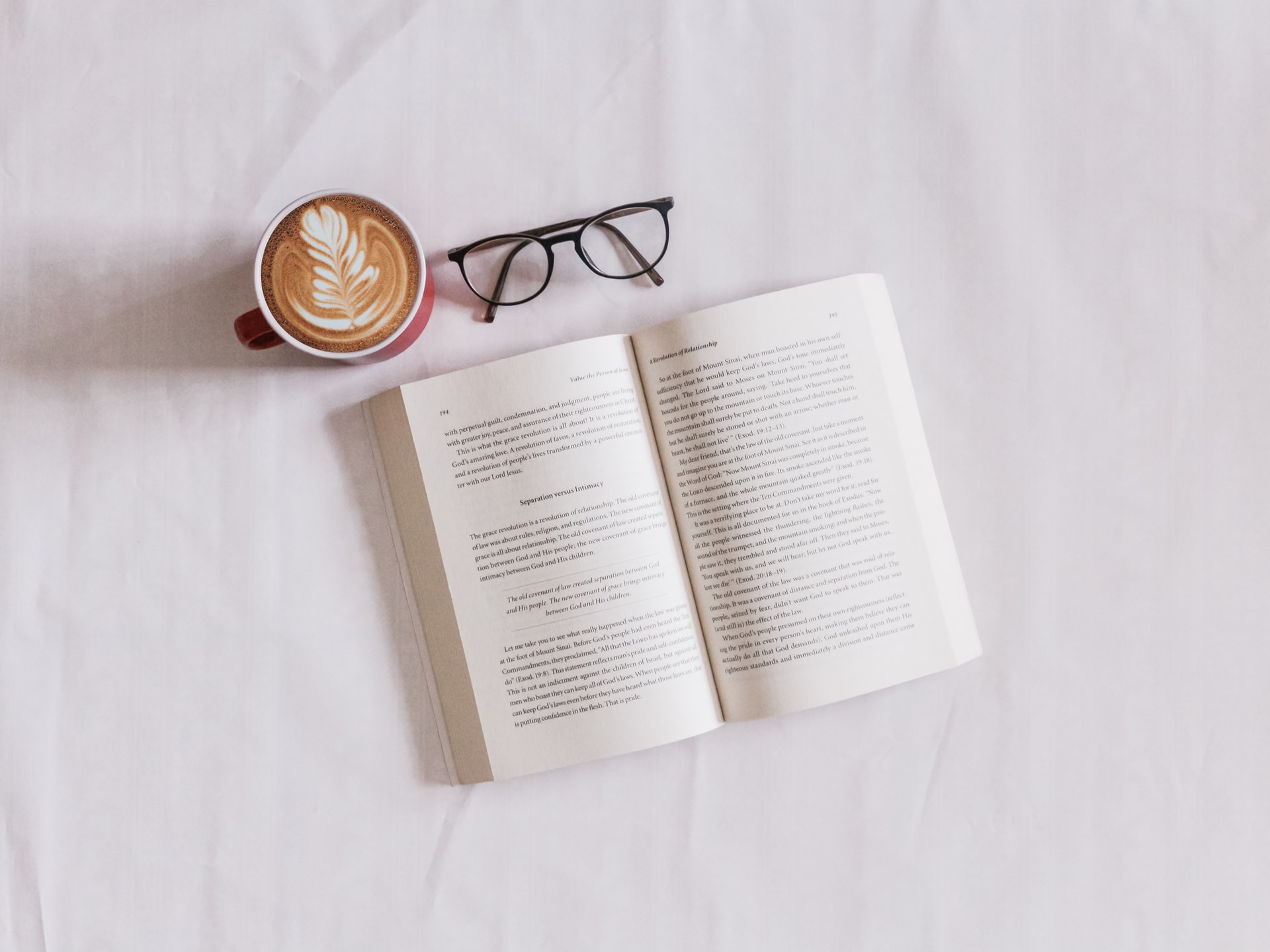Op de website academie hebben we het wel eens vaker gehad over plugins en hoe je deze kunt installeren. We zijn er altijd een beetje vanuit gegaan dat iedereen begreep wat een plugin is maar wellicht is het goed om nog even goed uit te leggen wat een plugin nu is en hoe je een plugin kunt installeren.
Een plugin is eigenlijk een soort extra stukje software/programma/functionaliteit als aanvulling op je bestaande WordPress website. Een WordPress website kan wel zonder een plugin maar een plugin niet zonder een WordPress website. Het is bedoeld om je bestaande WordPress website uit te breiden of meer mogelijkheden te geven.
Voor WordPress zijn er duizenden en wellicht wel honderdduizenden plugins te vinden. Omdat het een wereldwijd gebruikt systeem is zijn er zoveel plugins voor WordPress te vinden. Veel plugins zijn gratis te gebruiken maar er zijn ook plugins waar je voor moet betalen (meestal een bedrag waar je het zelf niet voor kunt laten maken).
Voorbeeld websiteacademie.nl
Laten we even websiteacademie.nl als voorbeeld nemen zodat je ook visueel ziet wat een plugin is. Hieronder een plaatje van de bovenkant van websiteacademie.nl. Zoals je hier ziet is de social media strip (linkerkant) en de header slider plugins die ik geïnstalleerd heb op mijn WordPress website.
Plugin installeren
Mocht je bepaalde plugins willen gebruiken dan kunnen we deze via de admin omgeving van je WordPress website installeren.
1. Ga naar je admin omgeving van je website www.URL.nl/wp-login
2. Ga naar het menu [Plugins]
3. Klik op “Nieuwe plugin” in het menu of op de pagina op de knop [Nieuwe plugin]
4. Via “zoeken” is het mogelijk om direct een WordPress plugin te zoeken (indien je al bijvoorbeeld weet hoe de plugin heet) of als je de plugin al gedownload hebt kan je deze op dezelfde manier installeren als je hoe je een theme installeert via de link “uploaden”. Ik wil je graag een andere methode laten zien, namelijk via het zoeken.
5. In dit voorbeeld wil ik graag de plugin “Tweet Blender” installeren. Ik weet dus al de naam van de plugin welke ik in het vak zal invoeren en op de knop [plugins zoeken] drukken. We krijgen dan het volgende te zien:
6. We krijgen dan alle zoekresultaten te zien welke matchen met ‘Tweet Blender’. Achter elk zoekresultaat staat nog een omschrijving van de plugin (niet te zien op het plaatje). We willen graag de ‘Tweet Blender’ installeren en klikken dan ook op de link onder de titel “Nu installeren”. Je krijgt dan een melding of je het zeker weet dat je de plugin wilt installeren, klik op ‘Ok’. De installatie van de plugin zal worden gestart…
7. De installatie is geslaagd maar de plugin zal ook nog geactiveerd moeten worden. Klik in het scherm op “Plugin activeren”.
8. Onder het menu [Instellingen] is er nu een submenu bijgekomen genaamd [Tweet Blender]
9. Je kunt hier alle instellingen naar wens instellen. Aangezien ik alleen even wilde laten zien hoe je een plugin kunt installeren gaan we hier voor de rest niet verder op in.
Mocht je nog vragen hebben dan horen we dat uiteraard graag.
Succes!